How to Convert and Play MKV Files on Your iPad in 2 Simple Steps
Advertisement
Watching MKV videos on your iPad can be tricky since the device doesn’t support this file format directly. However, with a simple conversion process and the right tools, you can easily make your MKV files compatible. This guide will show you how to convert and play MKV files on your iPad in just two easy steps. Follow along to enjoy high-quality videos on your device anytime, anywhere!
Why Won’t Your iPad Play MKV Files?

MKV (Matroska Video File) is a popular container format for storing video, audio, and subtitles in high quality. However, Apple devices like iPads are built to play formats like MP4 or MOV, and MKV support isn’t built into the default iOS player. This incompatibility issue means that to enjoy MKV files on your iPad, you’ll need to rely on a workaround, such as converting the file format or playing the file with a compatible app.
Step 1: Convert Your MKV File to an iPad-Compatible Format
The first, and often the easiest, option is converting your MKV file into a format that your iPad can play. MP4 is one of the most widely supported formats for iOS devices, and it’s perfect for the job. Here’s how to make the switch.
Choosing a File Converter
To convert MKV files, you’ll need a reliable video converter. Fortunately, there are plenty of free and paid tools available, such as:
- HandBrake (Free): HandBrake is an open-source video transcoder that supports MKV-to-MP4 conversions. It’s available for macOS, Windows, and Linux users.
- VideoProc Converter: A beginner-friendly option that allows faster conversion while maintaining high video quality.
Conversion Steps with HandBrake
For simplicity, we’ll use HandBrake as an example here. Follow these steps to convert your file to MP4:
- Download and Install HandBrake: Head over to the HandBrake website and download the appropriate version for your operating system.
- Open the MKV File: Launch HandBrake, and drag-and-drop your MKV file into the app or use the "File" option to open it.
- Choose Output Format: Under the “Summary” tab, select MP4 as the output format.
- Adjust Settings (Optional): You can adjust resolutions or subtitles in the "Filters" and "Video" sections if needed.
- Start the Conversion: Hit "Start Encode", and the conversion process will begin. Once it’s done, you’ll have an MP4 file ready for your iPad.
Conversion Steps with VideoProc Converter
- Download and Install VideoProc Converter: First, download and install the VideoProc Converter on your computer from their official website.
- Launch the App: Open the app once it’s installed.
- Choose Input File: Click on "Video" and then click "+Video" to choose your input file or simply drag-and-drop your MKV file into the app.
- Choose Output Format: Under "Output Profile", select MP4 as the output format.
- Adjust Settings (Optional): You can adjust resolutions or subtitles in the "Codec Option" section if needed.
- Start the Conversion: Hit "RUN" in the lower right corner and the conversion process will begin. Once it’s done, you’ll have an MP4 file ready to play.
Step 2: Use a Video Player App that Supports MKV Files
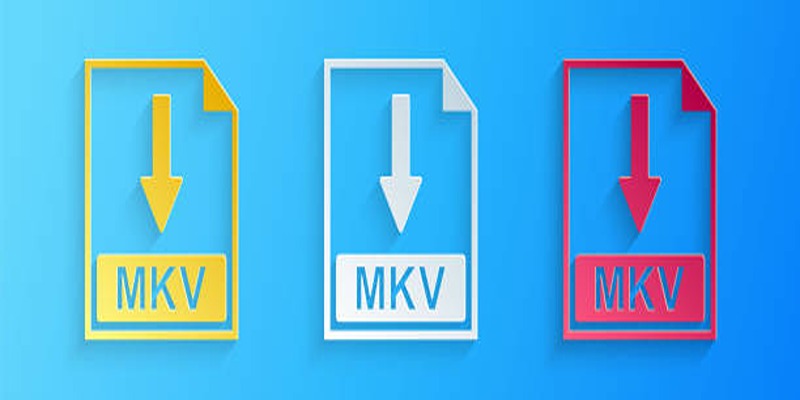
If converting files seems tedious, you can skip it altogether by using a third-party video player app that supports MKV on your iPad. Many apps are designed to play virtually any file format with ease.
Recommended Apps for Playing MKV on iPad
Here are a few video player apps that will save you the hassle of converting files:
- VLC Media Player: VLC is a free, open-source media player that works seamlessly with MKV files. It’s available on the App Store and supports multiple formats, subtitles, and audio tracks.
- Infuse 7: Infuse is a highly acclaimed media player for iOS that delivers a sleek interface, robust playback features, and support for MKV files. Full features require a subscription, but its free version gets you started.
- PlayerXtreme Media Player: Another versatile media player for iPads, PlayerXtreme supports MKV files and allows wireless file transfers.
How to Play MKV Files with VLC
Using VLC on your iPad is simple:
- Install VLC from the App Store: Search for VLC Media Player and download it to your iPad.
- Transfer Your MKV File to VLC
- Use iTunes File Sharing to add the video file to VLC on your device.
- Alternatively, transfer the file wirelessly via Wi-Fi or cloud storage like Google Drive or Dropbox.
- Play the Video: Once the file is in VLC, simply tap on it to start playing. You’ll get access to all the subtitles, audio tracks, and high-quality video that MKV files bring.
How to Play MKV Files with Infuse 7
Infuse 7 is another popular media player that supports playing MKV files on iPad. Here’s how to use it:
- Install Infuse 7: Download Infuse 7 from the App Store and install it on your iPad.
- Add Your MKV File: Open the app and tap on the “+” button to add your MKV file from your device or cloud storage like iCloud, Google Drive, or Dropbox. You can also drag and drop the file into Infuse 7 if you’re using an iPad with iOS 11 or later.
- Play the Video: Once added, tap on the file to start playing it in Infuse 7. You can use the playback controls to pause, rewind, fast forward, and adjust volume as needed.
How to Play MKV Files with PlayerXtreme Media Player
- Install PlayerXtreme Media Player: To play MKV files on your iPhone or iPad, you can also use the app PlayerXtreme Media Player. You can download the app from the App Store for free.
- Open and Add Your MKV File: Once installed, open the app and tap on the “+” button to add your MKV file from your device or cloud storage like iCloud, Google Drive, or Dropbox. You can also drag and drop the file into PlayerXtreme if you’re using an iPad with iOS 11 or later.
- Start Playing: After adding your file, tap on it to start playing in PlayerXtreme. You can control the playback with simple gestures like swiping left or right to skip and tapping on the screen to pause or play.
Conclusion
Your iPad might not natively support MKV files, but that doesn’t mean you can’t enjoy them on your device. By converting the files or using a third-party video player app, you can watch your favorite MKV videos anytime, anywhere. For more convenience, you might want to experiment with both methods and see which one works best for your workflow. Either way, you’ll be well-equipped for a seamless viewing experience.
On this page
Why Won’t Your iPad Play MKV Files? Step 1: Convert Your MKV File to an iPad-Compatible Format Choosing a File Converter Conversion Steps with HandBrake Conversion Steps with VideoProc Converter Step 2: Use a Video Player App that Supports MKV Files Recommended Apps for Playing MKV on iPad How to Play MKV Files with VLC How to Play MKV Files with Infuse 7 How to Play MKV Files with PlayerXtreme Media Player ConclusionAdvertisement
Related Articles

The Best AI Scheduling Assistants for Effortless Planning

Top 8 Accounting Software Tools for Self-Employed Professionals

5 Reliable Dropbox Alternatives for Seamless Collaboration

A Guide to Putting Two Videos Side by Side in Adobe Premiere Pro

Effortless Ways to Place Videos Side by Side on Your Computer

How to Make Viral YouTube and TikTok Reaction Videos: Step-by-Step Guide

Easy Ways to Create a Video Collage with Music on Your PC or Mac

How to Convert and Play MKV Files on Your iPad in 2 Simple Steps

Best AI Tools for Copywriting and Content Creation in 2025
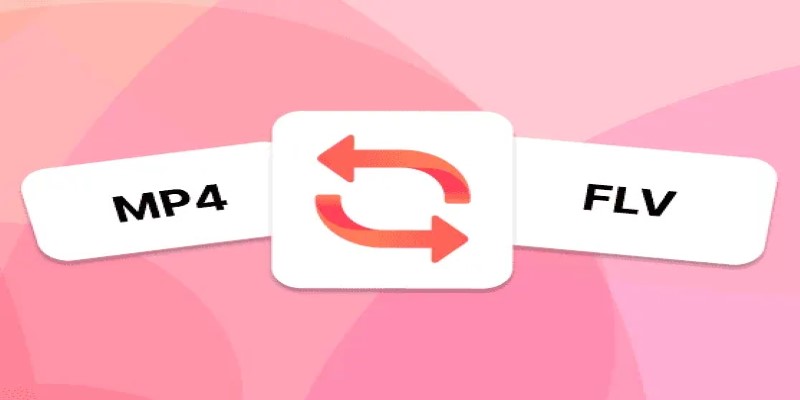
How to Convert MP4 Files to FLV Easily: A Comprehensive Guide

Step-by-Step Guide to Combine Video Clips in iMovie Quickly

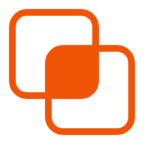 knacksnews
knacksnews