How to Convert MP4 Files to FLV Easily: A Comprehensive Guide
Advertisement
If you’ve ever needed to upload a video to a platform that prefers FLV over MP4, you already know the struggle. You have a perfectly good MP4 file sitting on your computer, but it’s just not the format you need. And sure, there are dozens of paid tools out there that promise a flawless conversion, but who wants to spend money on something you’ll probably only use once or twice?
Good news — you don’t have to. There are completely free ways to handle this, and they work better than you might think. Let's get into the two best free options for converting MP4 to FLV without spending a cent — and without needing a computer science degree.
Solution 1: Using VLC Media Player

Most people know VLC as that reliable orange-cone video player that can handle anything you throw at it. But it does a lot more than just play videos — it can convert them, too. And yes, that includes turning an MP4 into an FLV.
Here’s how you do it:
Open VLC Media Player – If you don't have it yet, it’s a quick, free download from their official website.
Click on ‘Media’ – You'll find it in the top-left corner.
Select ‘Convert/Save’ – A small window will pop up.
Add Your MP4 File – Click ‘Add’ and choose the MP4 you want to convert.
Hit ‘Convert/Save’ at the Bottom – This takes you to the conversion settings.
Pick the FLV Format – Choose FLV under the ‘Profile’ settings.
Choose a Destination File – Pick where you want to save your new FLV file.
Click ‘Start’ – And that’s it. VLC will handle the conversion.
The best part? VLC doesn't sneak any watermarks onto your videos or lock features behind a paywall. It’s free, simple, and fast. You might notice that the output file is a little bigger or smaller depending on your original MP4 settings, but that’s normal.
Tip: Make sure you’re using an updated version of VLC. Some older versions might not have the FLV option directly listed, or they might have small bugs during conversion.
Solution 2: Using an Online Converter (No Installations Needed)
Maybe you don’t want to download anything new onto your computer. That’s understandable. In that case, an online converter is the way to go. One of the cleanest and most reliable free options out there is CloudConvert.
Here’s what you need to do:
Go to CloudConvert’s Website – A quick search will take you right there.
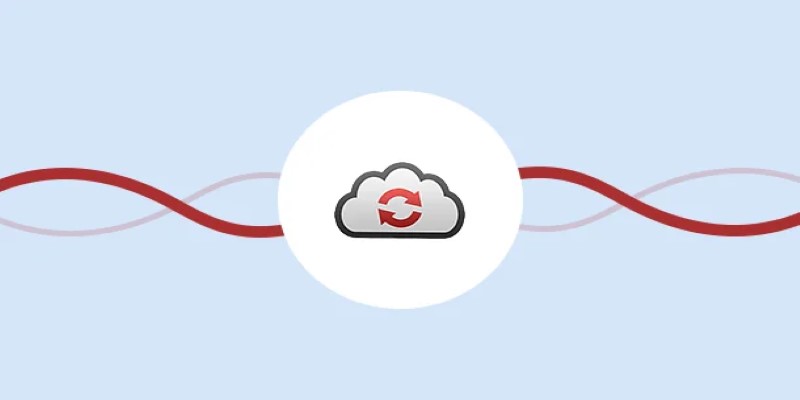
Click on ‘Select File’ – Choose your MP4 file from your computer or even from cloud storage like Google Drive or Dropbox.
Set the Output Format to FLV – Make sure it says FLV before you start.
Adjust Settings If Needed – You can tweak the resolution, aspect ratio, or codec if you want, but it’s not necessary for a simple conversion.
Hit the ‘Convert’ Button – Sit back and relax while it works its magic.
Download Your New FLV File – Once it's done, you will be given a direct download link.
CloudConvert doesn’t throw annoying pop-ups in your face, doesn’t add watermarks, and keeps things very clean. Plus, if your file is under 1GB, you won’t hit any limits with the free service.
Tip: Always double-check your file after downloading. It’s rare, but sometimes audio syncing can be a little off depending on the original MP4 file’s settings.
A Quick Look: VLC vs. Online Converter
Feature | VLC Media Player | CloudConvert (Online) |
|---|---|---|
Requires Download? | Yes | No |
Works Offline? | Yes | No |
Max File Size? | No Limit | 1GB (Free Tier) |
Customization? | High | Medium |
Best For | Frequent conversions, full control | One-off, quick conversions |
Both options have their strengths. VLC is perfect if you want complete control without relying on an internet connection. Online converters are better if you just want something quick without any new apps installed.
Things to Keep in Mind Before Converting
There are a couple of small things you should think about before hitting "Convert."
Compression: FLV files can end up with different quality settings. If quality is your top priority, adjust the settings carefully during conversion. You might want to test with a short clip first instead of the full video, just to be safe.
File Size: Sometimes, the FLV version of a video might be slightly larger or smaller than the MP4. Don't stress over small differences — that's normal. However, if you notice a drastic change, it could be due to the bitrate settings, which you can usually tweak manually.
Audio Tracks: If your MP4 has multiple audio tracks, like different languages or commentary options, pick the one you want before converting. Not every converter handles multiple tracks well, and sometimes, the wrong one gets selected by default.
Privacy: If you're using an online converter, avoid uploading sensitive or private videos. Stick with public or non-confidential files when using free online services. Always check the site's privacy policy if you’re unsure about how they handle uploaded files.
Internet Speed: Online converters rely on your internet connection. If you have a slower connection, uploading and downloading large video files can take longer than expected. In that case, using a local tool like VLC might save you time.
File Corruption Risks: Rarely, interrupted downloads can corrupt your converted file. Always make sure the file is fully downloaded before opening or sharing it.
Wrapping It Up
Converting MP4 to FLV doesn’t need to cost anything or take a lot of effort. Whether you prefer using a tool you probably already have (like VLC) or a hassle-free online service (like CloudConvert), both choices work well. It just depends on whether you want a permanent tool or a quick one-off solution. So next time you need an FLV file, you won’t be stuck downloading sketchy software or pulling your hair out. Just pick the method that fits your needs and get back to doing what matters.
Advertisement
Related Articles

How to Make Viral YouTube and TikTok Reaction Videos: Step-by-Step Guide

Top Methods to Combine Multiple Videos into One Screen on Android

How to Convert and Play MKV Files on Your iPad in 2 Simple Steps

Step-by-Step Guide to Recording Movie DVDs or Music DVDs on Your PC

Easy Ways to Create a Video Collage with Music on Your PC or Mac
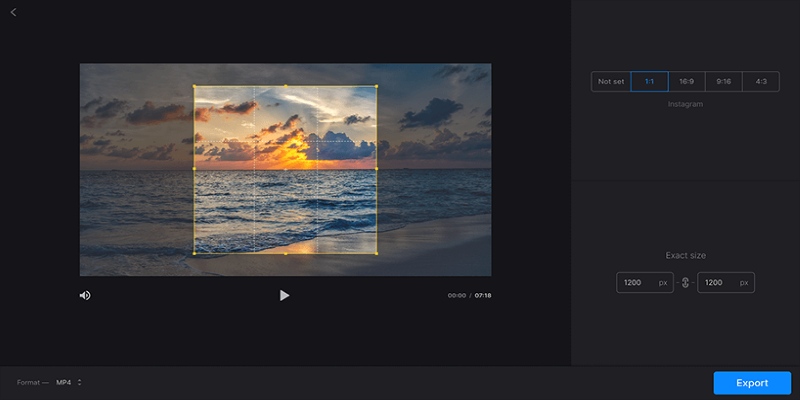
Crop Videos Free with Best Video Croppers on Windows

Top 8 Accounting Software Tools for Self-Employed Professionals
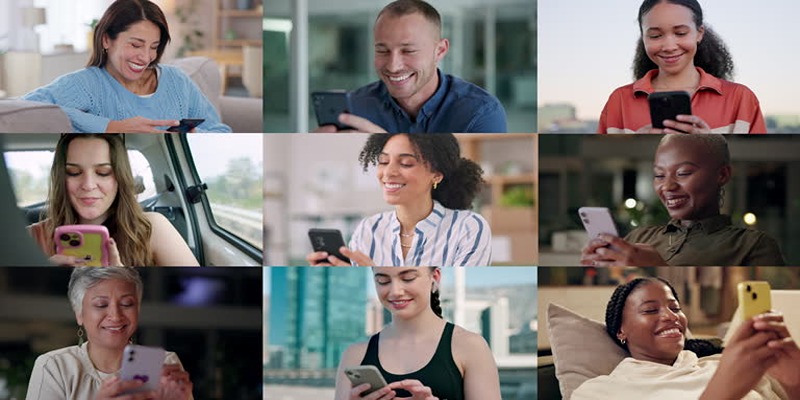
How to Effortlessly Create a Video Collage on Your iPhone

Effortless Ways to Place Videos Side by Side on Your Computer
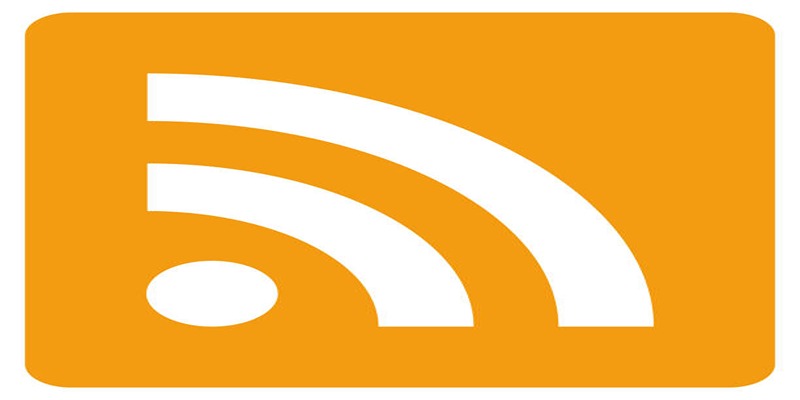
Top 3 RSS Readers for Mac to Simplify Your News Feed

Step-by-Step Guide to Combine Video Clips in iMovie Quickly

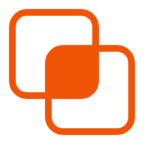 knacksnews
knacksnews