A Guide to Putting Two Videos Side by Side in Adobe Premiere Pro
Advertisement
Learning new video editing techniques enables users to create both creative and fun editing projects. The side-by-side video placement method enables effective video comparison work for both interviews and creative effect production. Users can easily create such processes with Adobe Premiere Pro through its robust suite of tools. The following guide provides clear instructions to establish a professional split-screen effect while serving beginner video editors.
Why Side-by-Side Videos Matter

- Reaction Videos: Show a person reacting to content in real time.
- Before and After Comparisons: Perfect for progress showcases in transformations or tutorials.
- Dynamic Storytelling: Display two perspectives or scenes that unfold simultaneously.
- Product Comparisons: Create impactful marketing content to highlight competitive features.
Step 1: Set Up Your Premiere Pro Project
Start by ensuring your project workspace is properly set up. Here’s how:
- Open Premiere Pro and create a new project by navigating to File > New > Project.
- Name your project file and choose a destination folder where it will be saved.
- Import your video clips by going to File > Import, or drag and drop your media directly into the project window.
Organize your assets in the project panel for easier navigation. Use bins to separate footage, audio, and graphics if necessary.
Step 2: Create and Set Up a Sequence
A sequence is where your editing magic happens. Follow these steps:
- Drag any of your video clips onto the timeline, which will automatically create a new sequence with matching settings.
- If you want a custom resolution or frame size, go to Sequence > Sequence Settings and adjust the resolution (e.g., 1920 x 1080 for HD).
- Rename your sequence for better project management.
Common Aspect Ratios for Side-by-Side Videos:
- 16:9 (1080p) for social media like YouTube.
- 1:1 for Instagram or Facebook.
- 9:16 for vertical content on TikTok or Instagram Stories.
Step 3: Add Both Video Clips to the Timeline
Now, it’s time to bring in the two video clips you want to edit:
- Drag the first video onto Video Track 1 (V1) in the timeline.
- Drag the second video directly above it onto Video Track 2 (V2).
At this stage, both clips will be stacked, meaning you'll only see the topmost clip in the preview window. We’ll fix this in the next step.
Step 4: Resize and Reposition the Videos
To place the two videos side by side, here’s what to do:
- Select the clip on Video Track 1 (V1) in your timeline, then go to the Effect Controls panel (typically on the top left of your screen).
- Locate the Position and Scale parameters under the Motion section.
- Reduce the Scale to 50% or a size that allows both videos to fit side by side.
- Adjust the Position parameter (e.g., move it to the left by setting the X-axis to a lower value, like 480 for a 1920x1080 sequence).
- Repeat these steps for the clip on Video Track 2 (V2), but position it on the opposite side, such as increasing the X-axis to 1440.
Now both videos should appear side by side in your program monitor!
Step 5: Add a Separator or Border
Adding a border between the two videos can make the composition cleaner:
- Go to File > New > Color Matte to create a thin vertical strip.
- Choose a color for your border (white, black, or any color that complements your video).
- Drag the Color Matte onto Video Track 3 (V3) and position it between the two clips using the Motion controls in the Effect Controls Panel.
- Adjust its size and position to match your desired look.
Borders are particularly useful for split-screen interviews or product comparison videos.
Step 6: Enhance Your Video with Effects
Adobe Premiere Pro offers a treasure trove of effects to polish your video:
- Add Shadow Effects for dimension by going to Effects > Drop Shadow and applying it to each video clip.
- Apply a Color Grade to ensure the colors in both videos match. Go to Lumetri Color under the Color workspace.
- Animate Transitions for a dynamic start. For example, you can use a wipe or slide-in transition for each video to enter the screen.
Experiment with different effects to make your project stand out.
Step 7: Preview and Export Your Final Video
Once you’ve finished your side-by-side video creation, preview it to make sure everything looks perfect:
- Click the Play button in the program monitor and scrub through to ensure the positioning and scaling align properly.
- Go to File > Export > Media for exporting.
- Choose a format like H.264 for high-quality and small file sizes.
- Adjust your resolution settings to match the platform you’re posting to, and hit Export.
Congratulations, you’ve successfully created a side-by-side video!
Tips for Better Side-by-Side Videos

- Keep It Balanced: Ensure both clips have similar lighting and quality for a cohesive appearance.
- Crop if Needed: Use the Crop effect if parts of the video seem distracting or unnecessary.
- Audio Management: Mute one video’s audio if both clips have sound, or use the Audio Track Mixer to balance them.
Creating side-by-side videos is just the beginning. Once you master this technique, you can explore other dynamic effects, like picture-in-picture or multi-frame videos.
Final Thoughts
Creating side-by-side videos in Adobe Premiere Pro may seem challenging at first, but with the right tools and techniques, it becomes an accessible and rewarding skill. By utilizing alignment tools, managing audio effectively, and refining the visuals for balance, you can craft professional-looking side-by-side videos to enhance storytelling or compare footage side-by-side. Whether you’re a beginner or an experienced video editor, mastering this process lays the foundation for even more advanced editing techniques.
On this page
Why Side-by-Side Videos Matter Step 1: Set Up Your Premiere Pro Project Step 2: Create and Set Up a Sequence Common Aspect Ratios for Side-by-Side Videos: Step 3: Add Both Video Clips to the Timeline Step 4: Resize and Reposition the Videos Step 5: Add a Separator or Border Step 6: Enhance Your Video with Effects Step 7: Preview and Export Your Final Video Tips for Better Side-by-Side Videos Final ThoughtsAdvertisement
Related Articles
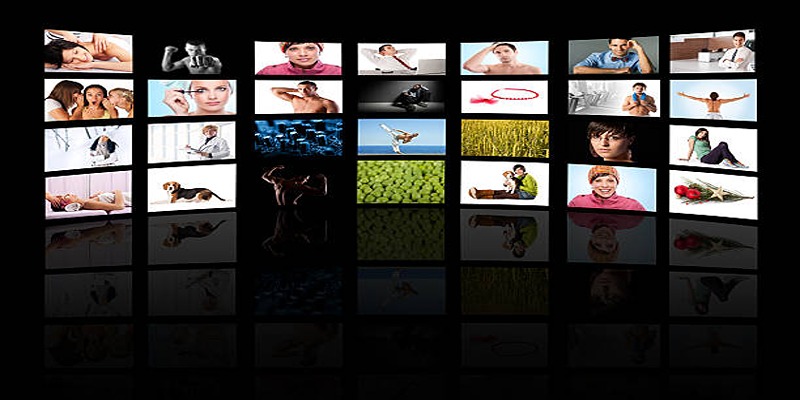
How to Design Stunning Photo Collages with iPhoto on Mac and iPhone

A Step-by-Step Guide to Creating a Split Screen Video with Movavi

5 Reliable Dropbox Alternatives for Seamless Collaboration

How to Convert and Play MKV Files on Your iPad in 2 Simple Steps

Effortless Ways to Place Videos Side by Side on Your Computer

Step-by-Step Guide to Recording HD Videos to DVD for Big Screen Viewing

Top Methods to Combine Multiple Videos into One Screen on Android
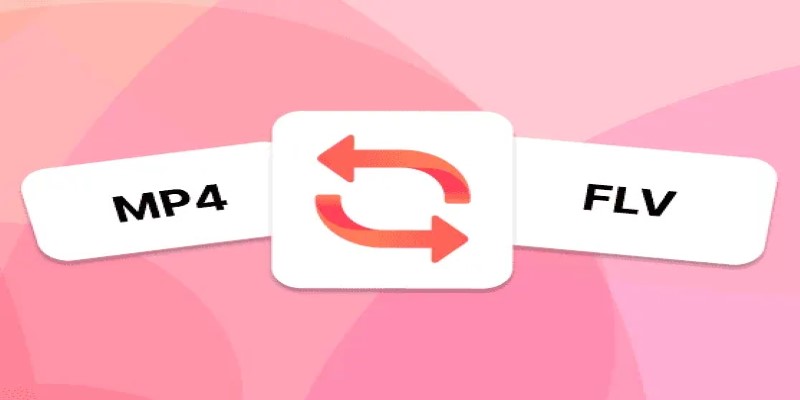
How to Convert MP4 Files to FLV Easily: A Comprehensive Guide

The Best AI Scheduling Assistants for Effortless Planning

Top 6 AI Voice Generators You Need to Know About

A Guide to Putting Two Videos Side by Side in Adobe Premiere Pro
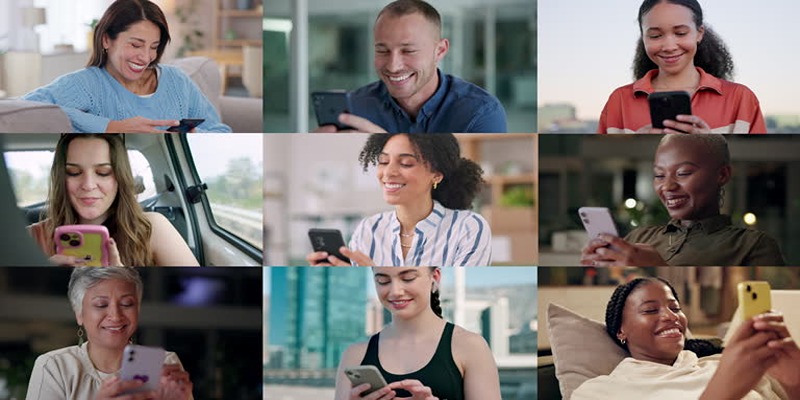
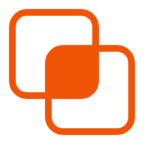 knacksnews
knacksnews