Step-by-Step Guide to Combine Video Clips in iMovie Quickly
Advertisement
Most video production starts with combining various clips to create a unified sequence. Users who operate with Apple Mac operating systems depend on iMovie as their primary editing platform. The system provides an interface that beginner users will find simple while its features enable advanced functions suitable for either social media content or corporate presentations. The guide provides detailed instructions to help users combine their videos in an easy way that prevents frustration during the process.
Why Use iMovie to Combine Video Clips?

- User-Friendly Interface: Even if you’re new to editing, iMovie’s drag-and-drop timeline and intuitive tools make things simple.
- High-Quality Output: iMovie supports 4K video resolution, allowing you to create professional-looking projects.
- Free for Mac Users: If you own a Mac, you already have iMovie installed or can download it for free from the App Store.
Step 1: Open iMovie and Create a New Project
The first step to start editing is to open the iMovie application on your Mac. If you’re a newcomer, here’s how to begin:
- Launch iMovie from your Applications folder or Dock.
- On the homepage, click the “Create New” button and select “Movie” to start a new project.
- Name your project to keep things organized, especially if you plan to work on multiple projects.
At this stage, you’re greeted with iMovie’s timeline, where all the magic happens.
Step 2: Import Your Video Clips
Next, you need to import the video clips you want to combine. Follow these steps:
- Click the Import Media button, which looks like a downward-pointing arrow in the top-left corner of the interface.
- Browse your Mac to find the clips you want to use, then select them and click Import Selected.
- Your clips will now appear in the Media Library at the top of the iMovie interface.
If your clips are in different formats, consider converting them into a format compatible with iMovie (like MP4 or MOV) using tools like HandBrake.
Step 3: Drag and Drop Clips into the Timeline
With the clips imported, it’s time to add them to your project timeline:
- From the Media Library, drag each video clip down to the timeline at the bottom of the screen.
- Arrange the clips by dragging them into your desired order.
This step allows you to see how your pieces fit together. You can always rearrange them later!
Step 4: Trim the Clips for a Smooth Flow
Choppy transitions? Cliffs at the start or end of clips? Here’s how to fix them:
- Hold your cursor over the start or end of a clip in the timeline.
- When the trim icon (a vertical line with arrows) appears, drag inward to remove unwanted footage.
Remember, trimming helps remove awkward pauses and ensures your final video flows smoothly.
Step 5: Add Transitions Between Clips
Transitions help make your video appear seamless rather than a random collage of footage. Here’s how you can add polished transitions in iMovie:
- Click on the Transitions tab above the Media Library.
- Choose a transition style (e.g., Fade, Slide, Cube).
- Drag your chosen transition between two clips in the timeline.
Experiment with transitions to see what fits the tone of your video. For example:
- Use “Cross Dissolve” for soft and professional transitions.
- Use “Slide” for a stylish and modern effect.
Step 6: Enhance Your Clips with Music and Effects
Adding music and effects can elevate the impact of your video. Follow these steps to add audio:
- Click the Audio tab above the Media Library, where you’ll find built-in soundtracks.
- Drag a chosen soundtrack to the timeline below your clips.
- Adjust audio levels by clicking the soundbar at the bottom of the audio clip.
For effects like slow-motion or color correction:
- Choose a clip in the timeline.
- Use the tools above the video preview window to apply effects like Adjust Color, Crop, or Speed.
Step 7: Review and Export Your Video
Once everything is in place, it’s time to preview your project:
- Click the Play button above the timeline to watch your combined video.
- Make any final adjustments, such as tweaking transitions or trimming clips further.
When you’re satisfied, export your project:
- Click the Share button (a box with an arrow pointing upward) in the top-right corner.
- Choose File to save the video to your Mac.
- Select your desired resolution and quality settings, then click Next to confirm.
And just like that, your combined video is ready to share or upload!
Common Mistakes to Avoid While Combining Clips in iMovie
- Overusing Transitions: Too many effects can make your video feel cluttered. Stick to one or two styles for consistency.
- Skipping Trimming: Small pauses and shaky footage can break your audience’s flow. Always clean up your clips.
- Ignoring Aspect Ratio: Ensure all clips have consistent aspect ratios to maintain video quality.
- Not Adjusting Audio Levels: Make sure all clips have consistent audio levels for a seamless viewing experience.
- Forgetting to Save Your Project: Don't lose hours of work by forgetting to save your project periodically.
Tips for Faster Workflow in iMovie
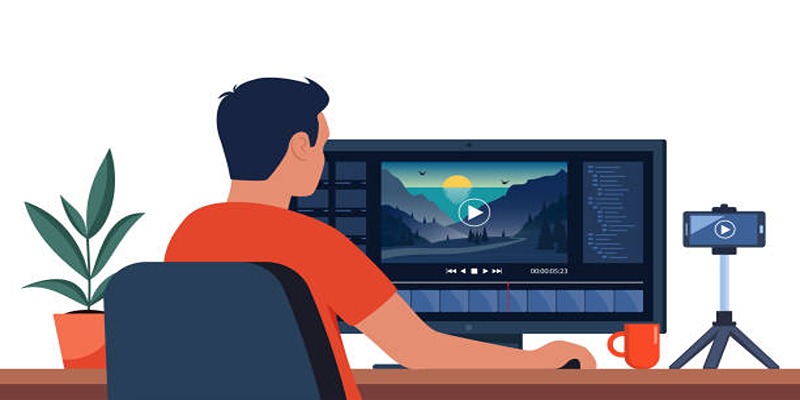
Here are some hacks to speed up your process:
- Use Keyboard Shortcuts like Command + Z to undo or Command + B to split a clip.
- Organize your clips into folders on your Mac before importing them.
- Use iMovie’s Themes to quickly apply pre-designed templates to your video.
- Duplicate clips to reuse them instead of importing them multiple times.
- Use the Speed tool to change clip speeds for time-lapse or slow-motion effects.
Conclusion
Combining video clips doesn’t need to be a daunting task. With iMovie’s beginner-friendly interface and versatile features, creating a cohesive video is easier than you think. Whether you’re merging clips for a school project, a business presentation, or a personal vlog, iMovie ensures your final cut looks professional and polished. Start experimenting with your clips today and see what you can create.
On this page
Why Use iMovie to Combine Video Clips? Step 1: Open iMovie and Create a New Project Step 2: Import Your Video Clips Step 3: Drag and Drop Clips into the Timeline Step 4: Trim the Clips for a Smooth Flow Step 5: Add Transitions Between Clips Step 6: Enhance Your Clips with Music and Effects Step 7: Review and Export Your Video Common Mistakes to Avoid While Combining Clips in iMovie Tips for Faster Workflow in iMovie ConclusionAdvertisement
Related Articles

Step-by-Step Guide to Recording HD Videos to DVD for Big Screen Viewing

5 Reliable Dropbox Alternatives for Seamless Collaboration

Easy Ways to Create a Video Collage with Music on Your PC or Mac

Top Methods to Record Overwatch Highlights on PC and Consoles

Top Methods to Combine Multiple Videos into One Screen on Android
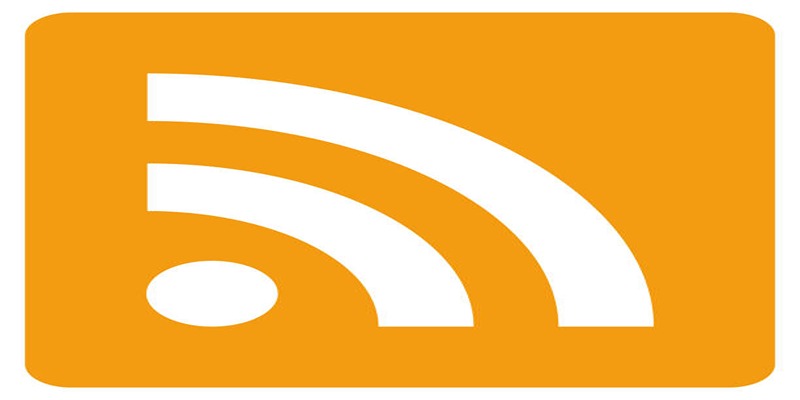
Top 3 RSS Readers for Mac to Simplify Your News Feed

The 7 Best Grammar Checkers to Polish Your Writing in 2025

Step-by-Step Guide to Combine Video Clips in iMovie Quickly

Top Software and Techniques for High-Definition VR Game Recording

Step-by-Step Guide: 4 Ways to Put Two Videos Side by Side

Top Ways to Record Gameplay on Nintendo Switch Without a Capture Card

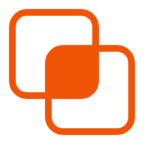 knacksnews
knacksnews