Top 5 Side-by-Side Video Editing Apps for iOS and Android
Advertisement
Editing videos side-by-side is a fun and creative way to showcase comparisons, storytelling, or collaborations. Whether you're a beginner or a pro, finding the right app can make video editing easy and enjoyable. Luckily, there are plenty of great options available for both iOS and Android users. This article will guide you through the top five side-by-side video editing apps to help you create stunning content with ease.
What is Side-by-Side Video Editing and Why Use It?
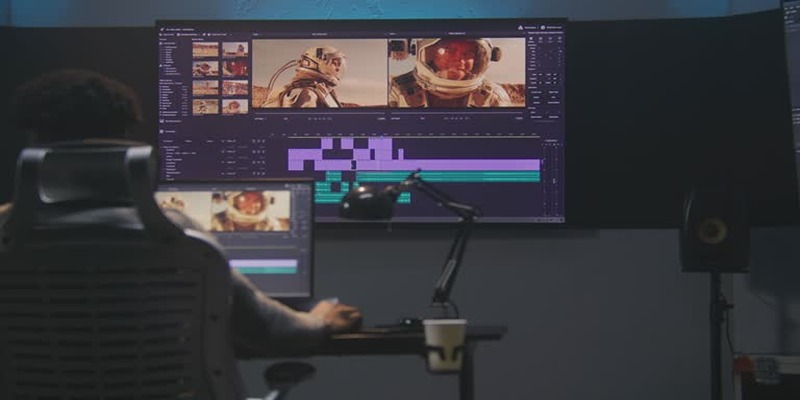
Side-by-side video editing, often referred to as split-screen editing, allows you to play two or more video clips simultaneously on the screen. This feature is frequently used for comparison videos, reaction videos, storytelling with different angles, or creative split-screen montages.
The benefit of this editing style lies in its ability to engage viewers. Showing multiple perspectives or actions concurrently makes your content more dynamic and visually interesting, which is vital in keeping audiences entertained in today's competitive media environment.
1. KineMaster (iOS and Android)
KineMaster provides smartphone users access to full-fledged editing capabilities that match professional desktop programs. Beginners and experienced editors choose this app because of its intuitive interface that combined with professional features.
How to Use KineMaster for Side-by-Side Video Editing:
- Download KineMaster from the App Store (iOS) or Google Play Store (Android).
- Open the app and import the videos you want to use for your side-by-side editing.
- Drag one video clip onto the timeline at the bottom of the screen.
- Tap on the clip to bring up the editing options, then tap on "Split".
- Repeat this process with your second video clip, placing it beside the first clip on the timeline.
- Use KineMaster's editing tools to adjust and fine-tune both clips as desired.
- Once satisfied with your edits, export your video by tapping on "Export" and selecting your preferred resolution and file format. Your side-by-side video will now be saved to your device's camera roll.
2. CapCut (iOS and Android)
If you're venturing into TikTok or Instagram Reels, chances are you've heard of CapCut. Developed by ByteDance (the creators of TikTok), CapCut offers powerful yet straightforward editing tools catering to quick, high-impact videos.
How to Use CapCut for Side-by-Side Videos
- Download and open CapCut on your device.
- Tap on "New Project" and select the video clips you want for your side-by-side video.
- Once imported, drag the first clip onto the timeline at the bottom of the screen.
- Repeat step 3 with your second clip, placing it next to the first one on the timeline.
- Select both clips by tapping and holding on one clip, then dragging over to include the other.
- At the bottom of the screen, tap on "Collage," followed by selecting "Split Screen."
- Adjust the size and position of each clip using the blue borders around them until you are satisfied with how they look together.
- To add transitions between the clips, tap on the "Transition" icon in the bottom menu of the screen.
- Choose a transition from the options provided and adjust its duration by tapping and holding on the transition line in between the two clips.
- Tap on "Done" once you are happy with your split-screen video.
3. iMovie (iOS Only)
Apple's iMovie is a classic, and it remains one of the best free video editing apps for iOS users. With its sleek interface and powerful capabilities, iMovie simplifies side-by-side video editing for budding creators.
How to Use iMovie for Side-by-Side Video Editing
- Open the iMovie app on your iOS device.
- Tap on "Create Project" and select "Movie."
- Select the videos you want to combine for your split-screen video and tap on "Create Movie."
- Drag and drop each clip into its own timeline at the bottom of the screen.
- Tap on one of the clips in the timeline to bring up editing options such as trimming, splitting, and adding filters.
- To create a split-screen effect, drag one clip onto another in the timeline until it turns green and release it to position it side by side.
- Use two fingers to adjust the size of each clip within the frame.
- You can also add additional clips to create a multi-screen effect by repeating the previous step.
- Once you are satisfied with your split-screen video, tap on the "Export" button in the top right corner of the screen.
4. FilmoraGo (iOS and Android)
FilmoraGo by Wondershare is a versatile video editor designed for semi-professional creators. With a user-friendly layout and powerful tools, it’s a go-to app for split-screen editing.
How to Use FilmoraGo for Split-Screen Editing
- Open the FilmoraGo app and start a new project by selecting your desired video clips from your device.
- Tap on the "PIP" (Picture-in-Picture) option to enable the split-screen feature.
- Choose a split-screen style from the available templates. FilmoraGo provides various layouts, such as side-by-side, grid, and more, to match your creative vision.
- Import the clips you want to include in each section of the template and adjust their position within the split-screen frames.
- Use the editing tools to trim, resize, or add effects to individual clips for a polished look.
- Enhance your video further by incorporating text, transitions, or background music available within the app.
- Once your split-screen video is complete, preview it to ensure everything aligns perfectly.
- Tap "Export" to save the video to your device or share it directly on your favorite platforms.
VivaVideo (iOS and Android)

VivaVideo is perfect for casual users who want to make fun and vibrant side-by-side videos. Its colorful interface and creative features make it a hit among hobbyists.
How to Use VivaVideo for Side-by-Side Videos
- Download and open VivaVideo on your device.
- Tap "Edit" to start a new project.
- Choose two videos from your device's library to be placed side by side.
- Drag and drop the videos into the split-screen timeline at the bottom of the screen.
- Select which video you want to play first by tapping on it in the timeline, then tap "Play Reverse" if desired for added effect.
- Customize your split-screen video with text, stickers, filters, and background music available within the app.
- Once satisfied with your creation, tap "Export" to save the video to your device or share it directly on social media.
Final Thoughts
Split-screen videos can be a game-changer for content creators, offering a dynamic storytelling tool that grabs attention immediately. With options ranging from beginner-friendly apps to professional-grade editors, there’s an app out there for everyone. Whether you're creating for TikTok, YouTube, or your personal portfolio, the right app will make all the difference in bringing your video vision to life.
On this page
What is Side-by-Side Video Editing and Why Use It? 1. KineMaster (iOS and Android) How to Use KineMaster for Side-by-Side Video Editing: 2. CapCut (iOS and Android) How to Use CapCut for Side-by-Side Videos 3. iMovie (iOS Only) How to Use iMovie for Side-by-Side Video Editing 4. FilmoraGo (iOS and Android) How to Use FilmoraGo for Split-Screen Editing VivaVideo (iOS and Android) How to Use VivaVideo for Side-by-Side Videos Final ThoughtsAdvertisement
Related Articles

Top Software and Techniques for High-Definition VR Game Recording

Top 5 Side-by-Side Video Editing Apps for iOS and Android
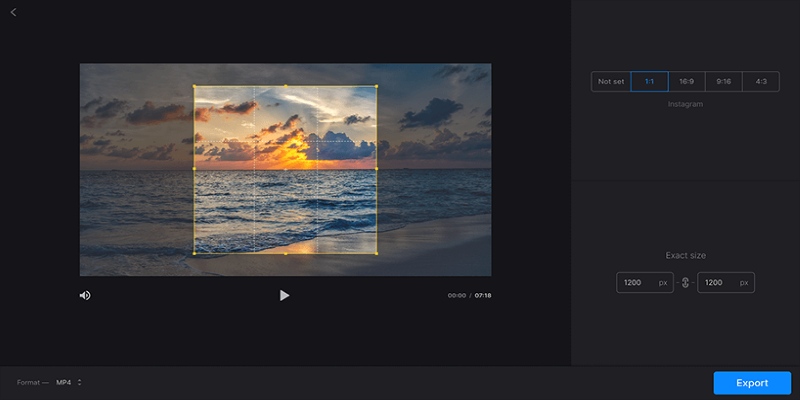
Crop Videos Free with Best Video Croppers on Windows
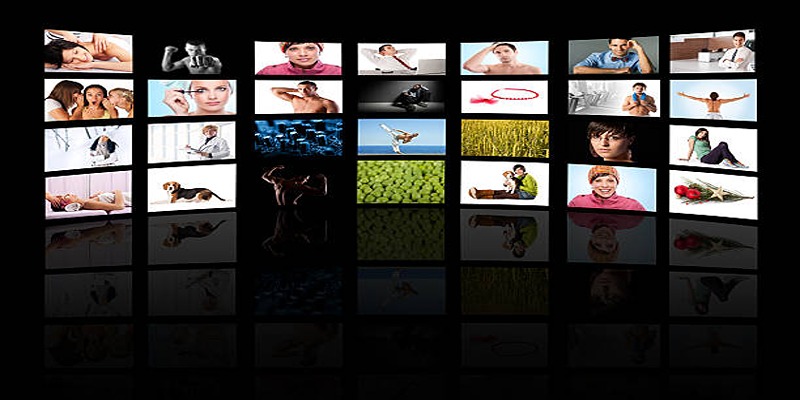
How to Design Stunning Photo Collages with iPhoto on Mac and iPhone

Step-by-Step Guide to Recording HD Videos to DVD for Big Screen Viewing

A Guide to Putting Two Videos Side by Side in Adobe Premiere Pro

5 Reliable Dropbox Alternatives for Seamless Collaboration

Revolutionize Your Photos with the Best AI Photo Editors

Top 2 Free Methods to Create Stunning Picture-in-Picture Videos

How to Make Viral YouTube and TikTok Reaction Videos: Step-by-Step Guide

Step-by-Step Guide to Recording Movie DVDs or Music DVDs on Your PC

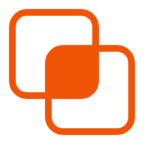 knacksnews
knacksnews