How to Design Stunning Photo Collages with iPhoto on Mac and iPhone
Advertisement
Creating photo collages is a fun way to showcase your favorite memories, and iPhoto makes this process easy and enjoyable. Whether you’re using your Mac or iPhone, you can combine pictures, add personal touches, and customize your designs quickly. According to the steps in this guide you can create amazing photo collages which will enable you to perfectly showcase special memories both for sharing purposes and printing.
The Creative Appeal of Photo Collages
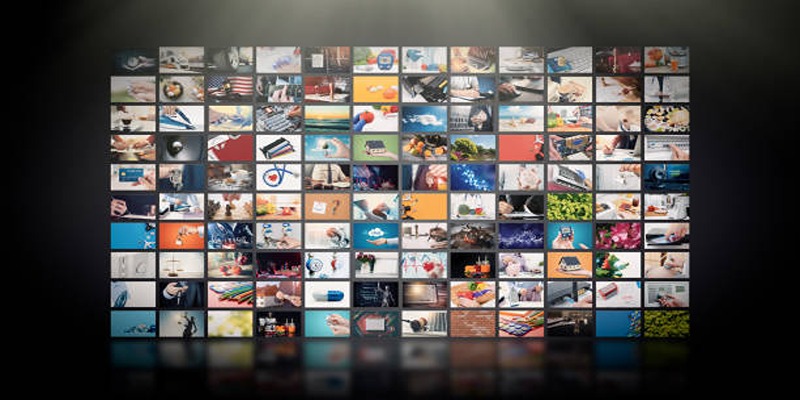
Photo collages are more than just a grouping of images; they're a story in visual form. By putting multiple snapshots into a single frame, you can bring events, emotions, or concepts together in a cohesive and meaningful way. Whether you’re highlighting an unforgettable vacation, showcasing your child’s milestone moments, or creating an artsy social media post, photo collages add depth to how you share and relive your memories.
Apple’s iPhoto, with its advanced yet user-friendly tools, is perfect for taking your collage-making skills to the next level.
Using iPhoto on Mac to Create Photo Collages
If you’re working on a Mac, iPhoto makes it easy to organize and edit your images into visually stunning collages. Here’s how:
Step 1: Select Your Images
First, open the iPhoto app on your Mac. Browse through your library and select the images you’d like to include in your collage. To select multiple images, hold down the Command key while clicking on your desired photos.
Tip: Stick to a theme when choosing images. For example, if it’s for a birthday party, go for pictures that capture the essence of the event, like cake-cutting, decorations, and candid laughs.
Step 2: Create a New Book
To make your collage, you’ll need to create a photo book in iPhoto. Here’s how:
- Click File > Create > Book in the menu.
- Choose a themed template from the available options, such as "Photo Journal" or "Travel."
- Customize the layout to suit your vision. iPhoto’s flexible templates allow you to arrange pictures in grid layouts, overlapping frames, or even dynamic overlays.
Step 3: Rearrange Photos and Apply Edits
Drag and drop your photos into the placeholders within the template. Once the pictures are positioned, you can:
- Use the crop tool to adjust photo sizes.
- Add effects like black and white, sepia, or boosted colors.
- Experiment with backgrounds and borders to add flair to your collage.
Step 4: Save and Export Your Collage
When you’re happy with your creation, save the project and export it as an image file. Go to File > Export, choose your preferred format (e.g., JPEG or PNG), and click Export. Your collage is now ready to be shared or printed.
Designing Collages with iPhoto on iPhone
For on-the-go creativity, iPhoto on iPhone is an excellent tool for quick and easy collage-making. Here’s how to do it:
Step 1: Launch iPhoto and Gather Your Photos
Open the Photos app on your iPhone and create a new album for your collage project. Add the pictures you plan to use by tapping Select, choosing your images, and moving them into the album.
Tip: Use the Favorites folder to quickly identify photos you want to include.
Step 2: Use Built-In Editing Tools
While iPhoto doesn’t have a built-in collage template on iPhone, you can arrange multiple photos into one image through creative editing. Follow these steps:
- Open a single image and tap Edit.
- Use the crop tool to resize, rotate, or adjust the frame.
- Layer other images into your project using third-party apps within iPhoto, such as Canva or Pic Collage (integrated via the “Extensions” feature in iOS).
Step 3: Enhance with Filters and Effects
Polish your photos with the comprehensive tools in iPhoto. Look for options to:
- Adjust brightness, contrast, and exposure.
- Add filters to unify the look of your collage.
- Blur parts of the background for a professional touch.
Step 4: Save and Share
When your collage is complete, tap on Save to Library. From there, instantly upload it to social media platforms like Instagram, Facebook, or WhatsApp, or print it as a glossy physical copy by connecting to Apple’s print services.
Tips for Perfecting Your Photo Collage

Here are some key strategies to make your collages stand out:
- Stick to a Color Palette: Keep the colors cohesive for a refined and harmonious look.
- Use Negative Space: Don’t overcrowd your collage. White or black negative space can create a clean and minimalistic design.
- Experiment with Text Overlays: Add titles, captions, or dates to give context to your collage.
- Tell a Story: Arrange images in a way that flows naturally—for example, from left to right or top to bottom.
Common Mistakes to Avoid
Here are a few things to avoid when creating your collages:
- Poor Image Quality: Using low-resolution or blurry images can diminish the overall impact of your collage.
- Inconsistent Design Elements: If you're using different styles, fonts, or colors in your collage, make sure they still work together cohesively. Inconsistencies can create visual chaos.
- Not Paying Attention to Image Placement: Make sure you consider how each image will interact with the others in your collage. Think about how they flow together and create balance within the overall composition.
Conclusion
Creating photo collages with iPhoto on your Mac or iPhone is not only easy but also a deeply rewarding way to tell your story. From family memories to artistic compilations, the possibilities are endless. With intuitive tools, customizable layouts, and creative effects, iPhoto helps you bring your ideas to life effortlessly. Why wait? Open iPhoto today and start designing your very own masterpiece. Your memories deserve it!
On this page
The Creative Appeal of Photo Collages Using iPhoto on Mac to Create Photo Collages Step 1: Select Your Images Step 2: Create a New Book Step 3: Rearrange Photos and Apply Edits Step 4: Save and Export Your Collage Designing Collages with iPhoto on iPhone Step 1: Launch iPhoto and Gather Your Photos Step 2: Use Built-In Editing Tools Step 3: Enhance with Filters and Effects Step 4: Save and Share Tips for Perfecting Your Photo Collage Common Mistakes to Avoid ConclusionAdvertisement
Related Articles

Top Tools and Tips for Making Multi-Screen Videos on Windows and Mac

Top Software and Techniques for High-Definition VR Game Recording

Easy Ways to Create a Video Collage with Music on Your PC or Mac

Step-by-Step Guide to Recording Movie DVDs or Music DVDs on Your PC

Effortless Ways to Place Videos Side by Side on Your Computer

Top 8 Accounting Software Tools for Self-Employed Professionals

A Step-by-Step Guide to Creating a Split Screen Video with Movavi

5 Reliable Dropbox Alternatives for Seamless Collaboration

Top 6 AI Voice Generators You Need to Know About

Step-by-Step Guide: 4 Ways to Put Two Videos Side by Side

Revolutionize Your Photos with the Best AI Photo Editors

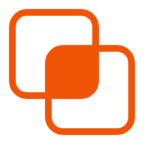 knacksnews
knacksnews