Top Tools and Tips for Making Multi-Screen Videos on Windows and Mac
Advertisement
Video creation has incorporated split-screen and multi-layout videos referred to as multi-screen videos which are experiencing rapid popularity. The video format guarantees attention from viewers across all digital platforms including tutorial creation and social media and professional presentations. The process of creating multi-screen videos becomes daunting when you are unclear about both tools to use in addition to the initial steps to take. Two paths with detailed instructions will lead you to create multi-screen videos using Windows and Mac.
Why Use Multi-Screen Videos?
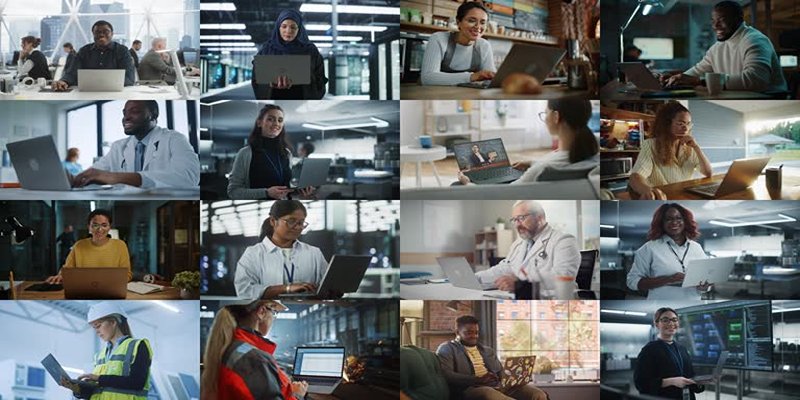
Multi-screen videos are not just a trend; they’re a highly effective storytelling tool. Here’s why they’re worth using:
- Enhanced Engagement: Show multiple angles, perspectives, or scenes simultaneously to keep your audience intrigued.
- Professionalism: Multi-screen layouts give content a polished, well-thought-out appearance.
- Versatility: Ideal for tutorials, comparison videos, interviews, and even dynamic ads.
- Appeal Across Platforms: From YouTube to Instagram Reels, split-screen setups perform exceptionally well.
Best Tools for Creating Multi-Screen Videos
Multi-screen editing tools operate on both Windows and Mac platforms according to the list below. This list includes essential tool information on highlights together with features and steps to use.
1. Adobe Premiere Pro
Adobe Premiere Pro is a staple for professional video makers. With its advanced editing features, creating multi-screen layouts is seamless.
Key Features
- Custom split-screen templates for easy setup.
- Motion controls for perfect alignment between screens.
- Comprehensive tools for transitions, effects, and audio mixing.
How to Use Adobe Premiere Pro for Multi-Screen Editing
- Start by creating a new project and importing your footage.
- For multiple screens, create a sequence that fits all of the footage together.
- Place your footage on separate tracks in the timeline.
- Use the motion controls to adjust the size and position of each clip to fit the desired layout.
- To add transitions or effects, simply drag and drop them onto the clips.
- Utilize audio mixing tools to ensure balanced sound levels across all screens.
- Preview your multi-screen video and make any necessary adjustments before exporting.
2. Final Cut Pro
Mac users, meet your powerhouse. Final Cut Pro’s drag-and-drop interface simplifies complex edits like multi-screen compositions.
Key Features
- Intuitive timeline for overlaying multiple clips.
- Built-in split-screen presets for quick layouts.
- Optimized for macOS, ensuring smooth performance.
How to Use Final Cut Pro for Multi-Screen Videos
- Import your video clips into the library.
- Drag and drop the clips onto the timeline, stacking them for a multi-screen layout.
- Use the Transform controls to resize and position each clip.
- Apply split-screen presets or manually adjust for your desired configuration.
- Preview and refine your edits before exporting the final video.
3. Camtasia
If you're a beginner, Camtasia is an excellent choice. Known for its simplicity, it’s perfect for tutorials and work presentations.
Key Features
- Pre-built drag-and-drop split-screen templates.
- Easy resizing and positioning of video layers.
- Built-in screen recording for multi-screen demos.
How to Use Camtasia for Split-Screen Videos
- Open Camtasia and create a new project.
- Import your video clips by dragging them into the media bin.
- Drag each video clip to a separate track on the timeline.
- Use the resize and position tools to arrange the videos in a split-screen format.
- Apply any desired split-screen templates or manually adjust the layout for a custom look.
- Add transitions or effects to enhance the presentation.
- Preview your project to ensure the split-screen visuals align as intended.
- Export the final video by selecting your preferred settings and format.
4. DaVinci Resolve
For those needing a free option with professional results, look no further than DaVinci Resolve. Its Color and Fusion tabs provide unmatched creative control.
Key Features
- Multi-track timeline for split-screen layering.
- Advanced tools for color correction and grading.
- Free version available with premium features in Studio edition ($295).
How to Use DaVinci Resolve for Split-Screen Videos
- Import your footage into the Media Pool.
- Drag the clips onto the timeline in separate tracks.
- Resize and position each clip using the Inspector under the Transform settings.
- Utilize the Color tab for fine-tuning individual clip adjustments.
- Preview and export your split-screen video using the Deliver tab.
5. iMovie (Mac)
Sometimes, simple is best. iMovie is free and comes pre-installed on all Mac devices.
Key Features
- Easy drag-and-drop interface.
- Side-by-side and picture-in-picture effects.
- Works seamlessly with other Apple products.
How to Use iMovie for Split-Screen Videos
- Import your video clips into iMovie.
- Drag the clips you want to use onto the timeline.
- Select a clip, click on the video overlay settings icon, and choose "Split Screen."
- Adjust the positioning and timing of the clips as needed.
- Export your final split-screen video by clicking the share button and selecting your desired format.
6. Movavi Video Editor
With Movavi, you can create multi-screen videos quickly without sacrificing quality. Its focus on simplicity is great for all skill levels.
Key Features
- Pre-designed split-screen layouts for fast edits.
- Layer controls for seamless customization.
- Excellent tutorial support for beginners.
How to Use Movavi Video Editor for Split-Screen Videos
- Open Movavi Video Editor and create a new project.
- Import the video clips you want to use for the split-screen effect.
- Drag and drop the clips onto the timeline.
- Apply a split-screen preset or manually adjust the video layers.
- Preview and make adjustments as needed.
- Export your split-screen video in your preferred format.
Tips for Making Eye-Catching Multi-Screen Videos
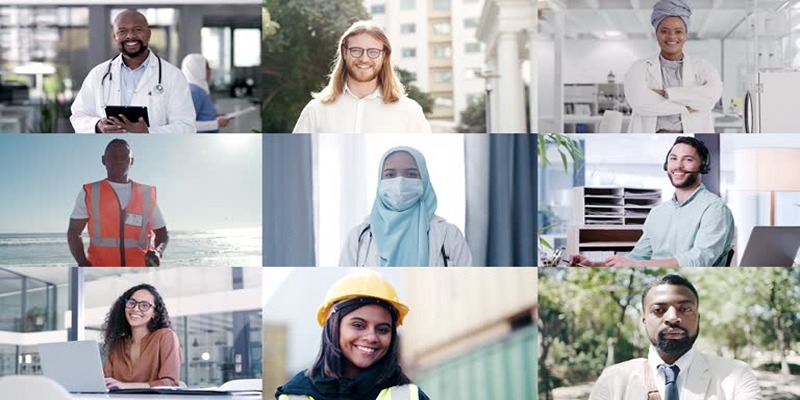
Tools are vital, but successful multi-screen videos require strategy, planning, and creative flair. Keep these tips in mind during production.
1. Plan Your Layout in Advance
Before jumping into editing, decide how you want your screens arranged. Will it be a two-screen side-by-side layout, or are you aiming for a grid with four clips? Sketch this out to visualize your final video.
2. Maintain Visual Balance
Ensure the content in each screen aligns cohesively. Avoid visual clutter by selecting clips with complementary colors, lighting, and movements.
3. Use Gridlines for Precision
Most editing software includes gridlines to help you align your clips perfectly. Precision is crucial to give your video a professional look.
4. Feature Captivating Content
Choose clips that add value to the viewer. For example, if you’re creating a tutorial, show the presenter on one screen and the process demonstration on another.
5. Mind Your Audio
Having multiple video clips with sound can create chaos. Decide which clip should have the primary audio and mute others, or use a voiceover or background music for uniformity.
6. Experiment with Transitions
Smooth transitions between clips improve flow. Play around with fade-ins, slide-ins, or zoom effects that fit the mood of your video.
Final Thoughts
Multi-screen videos are a powerful storytelling tool that, when done right, can make your content unforgettable. With the right tools and thoughtful execution, you can create captivating videos that engage and impress your audience. Whether you're a seasoned video editor or just starting out, there’s no better time to explore the world of multi-screen content. Download a tool that resonates with your needs, follow the tips above, and start creating videos that set your work apart.
On this page
Why Use Multi-Screen Videos? Best Tools for Creating Multi-Screen Videos 1. Adobe Premiere Pro Key Features How to Use Adobe Premiere Pro for Multi-Screen Editing 2. Final Cut Pro Key Features How to Use Final Cut Pro for Multi-Screen Videos 3. Camtasia Key Features How to Use Camtasia for Split-Screen Videos 4. DaVinci Resolve Key Features How to Use DaVinci Resolve for Split-Screen Videos 5. iMovie (Mac) Key Features How to Use iMovie for Split-Screen Videos 6. Movavi Video Editor Key Features How to Use Movavi Video Editor for Split-Screen Videos Tips for Making Eye-Catching Multi-Screen Videos 1. Plan Your Layout in Advance 2. Maintain Visual Balance 3. Use Gridlines for Precision 4. Feature Captivating Content 5. Mind Your Audio 6. Experiment with Transitions Final ThoughtsAdvertisement
Related Articles

Top 6 AI Voice Generators You Need to Know About
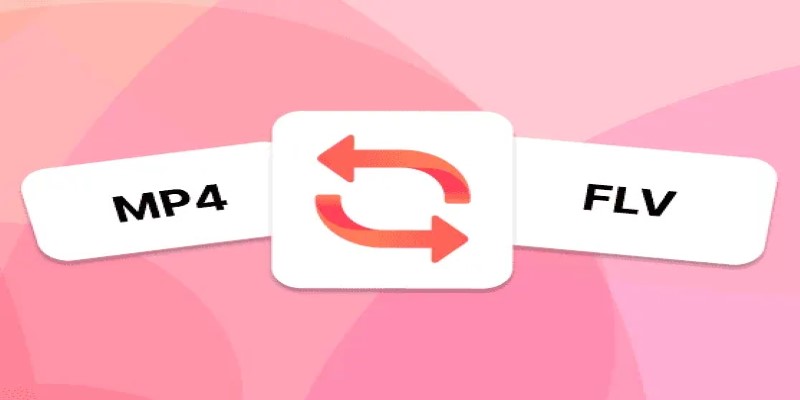
How to Convert MP4 Files to FLV Easily: A Comprehensive Guide

Top 5 Side-by-Side Video Editing Apps for iOS and Android

The Best AI Scheduling Assistants for Effortless Planning

Step-by-Step Guide to Combine Video Clips in iMovie Quickly

Step-by-Step Guide to Recording HD Videos to DVD for Big Screen Viewing
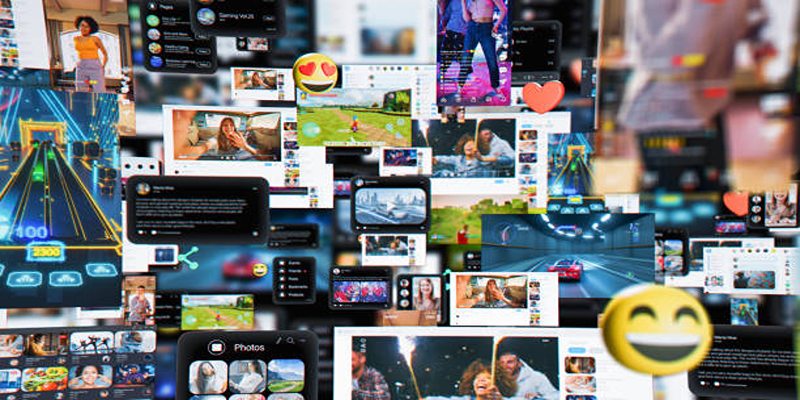
Step-by-Step TikTok Guide: Create a Video Collage Like a Pro

Top Methods to Record Overwatch Highlights on PC and Consoles
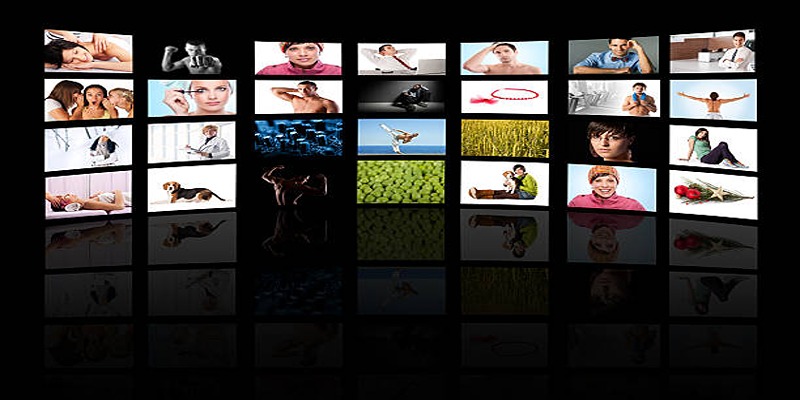
How to Design Stunning Photo Collages with iPhoto on Mac and iPhone

Revolutionize Your Photos with the Best AI Photo Editors
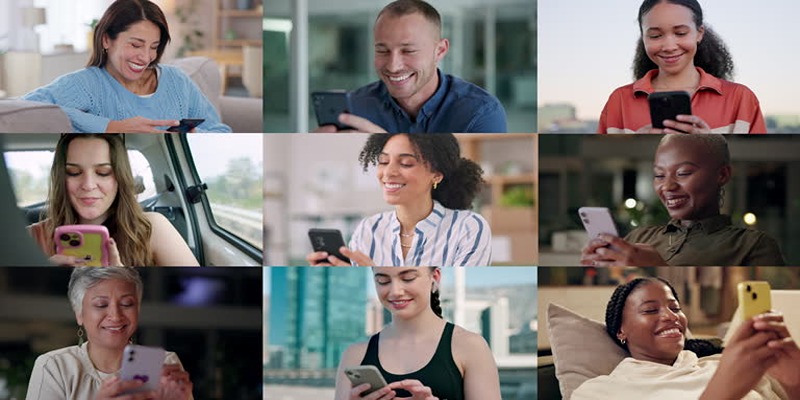
How to Effortlessly Create a Video Collage on Your iPhone

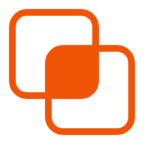 knacksnews
knacksnews