How to Effortlessly Create a Video Collage on Your iPhone
Advertisement
Your iPhone contains exceptional moments that you need to turn into a visually stunning video compilation. When you want to tell an entertaining story through video content by joining separate elements into one unified creation you should use video collage tools. A step-by-step guide accompanies app recommendation advice as well as techniques that help your final video collage appear attractive and professional.
What is a Video Collage?

A video collage combines multiple video clips into a single frame layout, often arranged in grids or creative formats. It’s a fun and dynamic way to display visual content, allowing viewers to experience multiple moments at the same time.
Here are just a few examples of when you might use a video collage:
- Highlight multiple angles of an event, like a wedding or concert
- Show progress over time, perfect for workout or DIY projects
- Create Instagram-friendly content with engaging visuals
What You'll Need to Get Started
Before you begin, make sure you’ve got everything ready:
- Your iPhone (preferably running an updated version of iOS).
- Video Files - Choose the clips you want to include in your collage. Trim the videos in your Photos app if necessary.
- A Video Collage App - There are several apps available to help you create collages easily. Some of the most popular ones include:
- PicPlayPost
- Canva
- Adobe Express (formerly Adobe Spark)
- Mojo
- iMovie (with creative layouts)
Step-by-Step Guide to Creating a Video Collage
Once you have all the necessary tools, follow these steps to create a beautiful video collage on your iPhone:
Step 1. Choose a Video Collage App
For this guide, we’ll use PicPlayPost, a favorite among iPhone users for its simplicity and artistic features. Download and install it from the App Store if you don’t already have it.
Other alternatives include Canva for highly customizable designs, or Adobe Express if you’re looking for an app backed by professional editing features.
Step 2. Launch Your App and Select a Layout
Once you open PicPlayPost:
- Tap on "Create a New Project."
- Select the “Video Collage” or “Slideshow” option.
- Browse through templates and choose one that fits your style. You’ll find grids, frames, and freeform layouts.
If your clips vary in size (e.g., vertical vs. landscape), PicPlayPost automatically adjusts them to fit your chosen frame.
Step 3. Import Your Video Clips
After selecting a layout:
- Tap on the sections of your grid where videos will go.
- Upload your clips by browsing through your Camera Roll or Albums.
- The app allows you to preview how the videos will play within the frame.
You can upload as many clips as the layout allows, rearrange their order, and even replace a clip if it doesn’t fit the vibe.
Step 4. Edit Each Clip
Once your videos are in place, it’s time to make adjustments:
- Trim Clips - Use the trimming tools to cut unnecessary footage for all clips.
- Adjust Volume - Choose primary audio, or mute all if you plan to add background music.
- Apply Filters - Add color enhancements or filters to create a cohesive look (e.g., black and white for dramatic tones).
- Zoom & Positioning - Adjust how each clip fits within its frame by pinching or dragging the video with your fingers.
Step 5. Add Background Music
Enhance your video collage with the right soundtrack. Here’s how to do it:
- Head to the Music section of your app.
- Select music from your iPhone library or use royalty-free tracks provided by the app.
- Sync audio to match transitions within your collage for a seamless finish.
Remember to keep volume levels balanced and avoid overly loud or distracting tracks.
Step 6. Preview and Export
You’re almost there! Hit “Preview” to watch your final creation before exporting. Look for:
- Smooth transitions
- Proper alignment of videos
- Balanced audio and visual appeal
When satisfied, choose “Export” and save the video directly to your iPhone. You can also upload it straight to Instagram, TikTok, or YouTube from the app.
Tips to Make Your Video Collage Stand Out

Creating a video collage is a great way to showcase multiple moments or perspectives in one cohesive video. To make your video collage stand out, here are some tips to keep in mind:
- Use a variety of different angles and shots: By mixing close-ups, wide shots, and unique angles, you can create a more dynamic and visually interesting video.
- Add text or captions: Add text or captions to your video collage to provide context or express emotions. This enhances clarity and helps unify the theme or story.
- Use transitions: Transitions are an important aspect of video collages as they help blend different clips seamlessly. Experiment with different transitions to find the ones that best fit your video.
- Incorporate music or sound effects: Adding music or sound effects can enhance the overall experience of your video collage and create a more immersive viewing experience for viewers.
- Consider color grading: Color grading is the process of altering and enhancing the color of a video, and it can help add a cohesive and professional look to your video collage.
Conclusion
Creating a video collage on your iPhone can be both an enjoyable and straightforward process when you follow the right steps. From selecting the perfect app to curating your clips, arranging them cohesively, and enhancing them with transitions, music, and color grading, each step contributes to the final polished product. The key is to experiment creatively and take advantage of the intuitive tools available on your iPhone.
On this page
What is a Video Collage? What You'll Need to Get Started Step-by-Step Guide to Creating a Video Collage Step 1. Choose a Video Collage App Step 2. Launch Your App and Select a Layout Step 3. Import Your Video Clips Step 4. Edit Each Clip Step 5. Add Background Music Step 6. Preview and Export Tips to Make Your Video Collage Stand Out ConclusionAdvertisement
Related Articles
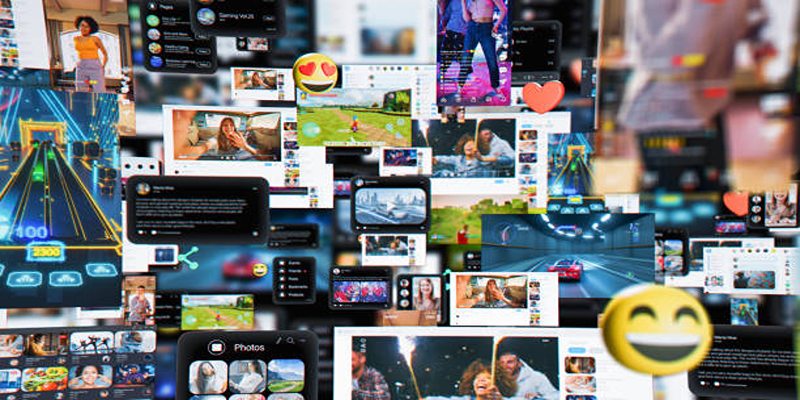
Step-by-Step TikTok Guide: Create a Video Collage Like a Pro

Top Methods to Record Overwatch Highlights on PC and Consoles

Step-by-Step Guide to Combine Video Clips in iMovie Quickly

Best AI Tools for Copywriting and Content Creation in 2025

Top Software and Techniques for High-Definition VR Game Recording

A Guide to Putting Two Videos Side by Side in Adobe Premiere Pro

Top Methods to Combine Multiple Videos into One Screen on Android

Top Tools and Tips for Making Multi-Screen Videos on Windows and Mac

Revolutionize Your Photos with the Best AI Photo Editors
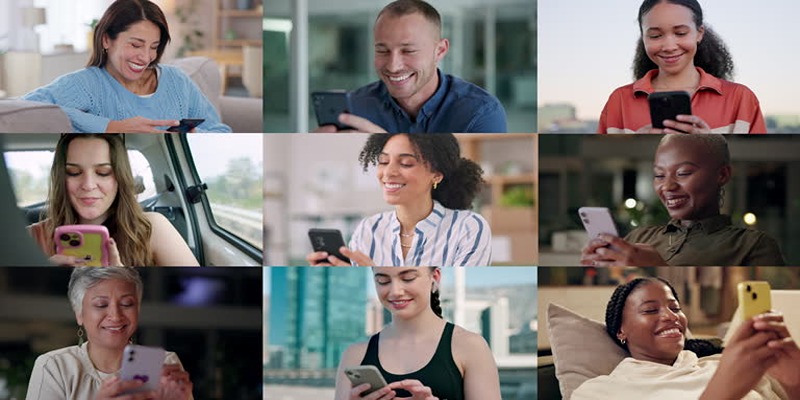
How to Effortlessly Create a Video Collage on Your iPhone

Top 6 AI Voice Generators You Need to Know About

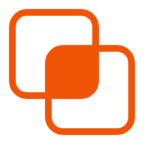 knacksnews
knacksnews