Top Methods to Record Overwatch Highlights on PC and Consoles
Advertisement
Recording your best Overwatch moments is a great way to relive your favorite plays or share them with friends. Whether you're on a PC or console, there are easy methods to capture highlights from your games. This guide will help you understand the simplest options to record and save your gameplay, so you don't miss any of those exciting or epic moments while playing Overwatch.
How to Record Overwatch Highlights on PC

If you're playing Overwatch on PC, you're in luck. There are a variety of flexible recording tools that help you capture your gameplay, from built-in software features to third-party apps. Here are your best options:
1. Use the Game's Built-In Highlight Feature
Overwatch comes equipped with its own highlight-recording feature, making it super simple to save your best plays. Here's how to use it:
- Open the "Highlights" tab from Overwatch's main menu.
- Your top plays from recent matches are automatically saved for a limited time.
- To record a specific highlight:
- Select the clip you want to save.
- Click the "Record" button. The game will save the clip to your PC.
- You can find saved clips in your local video directory, usually under Documents > Overwatch > Videos.
2. NVIDIA ShadowPlay (For NVIDIA GPU Users)
If your PC has an NVIDIA graphics card, you can use the free ShadowPlay feature in NVIDIA GeForce Experience. Learn how:
- Install and launch GeForce Experience from NVIDIA.
- Enable "Instant Replay" in settings to capture plays as they happen.
- Press Alt+Z during gameplay to open the ShadowPlay overlay.
- Use the "Record" button to start or stop recording.
- You can configure hotkeys or adjust video settings for high-quality recording.
ShadowPlay is especially powerful because it’s lightweight and doesn’t slow down your gameplay.
3. OBS Studio for Advanced Options
For streamers or gamers looking for more customization, OBS Studio is a robust, free tool to record or livestream Overwatch.
- Download and install OBS Studio (available for Windows, macOS, and Linux).
- Set up your video and audio sources:
- Add Overwatch as a "Game Capture" source.
- Adjust settings such as resolution and frame rate for recording.
- Click the "Start Recording" button while playing Overwatch.
OBS gives you full control over video quality and formats, which is ideal if you plan to edit highlights later.
4. Windows Game Bar
Windows users have access to a built-in recording tool called Game Bar. To use it:
- Press Windows + G to open the Game Bar while playing.
- Click the red "Record" button to start capturing your gameplay.
- Press Windows + G again to end the recording.
- Videos are saved in the Captures folder under Videos.
Windows Game Bar provides a quick and easy solution for casual recordings.
5 . FBX Game Recorder
Another option for Windows users is FBX Game Recorder. This software allows for high-quality recordings and live streaming with customizable settings. To use it:
- Download and install FBX Game Recorder on your computer.
- Launch the program and adjust your desired settings for video and audio capture, including resolution, frame rate, and microphone input.
- Once in a game, press F9 to start recording or F10 to begin live streaming.
- Press the same key again to stop recording or streaming.
- Saved recordings can be found in the designated folder set in the program's settings.
FBX Game Recorder offers more control over the recording process compared to Windows Game Bar but may require some initial setup.
Recording Overwatch Highlights on Consoles
If you’re gaming on Xbox or PlayStation, don’t worry! Both consoles come with built-in recording features that make it easy to save your highlights.
1. Xbox Game DVR (Xbox One & Xbox Series X|S)
Here's how to record your best moments on Xbox:
- During gameplay, press the Xbox button on your controller to open the guide.
- Select "Capture & Share" from the menu.
- Choose "Record What Happened" to save the previous moments of gameplay (up to 2 minutes).
- You can also start recording manually by selecting "Start Recording".
- Your clips are saved in "My Captures", and you can upload them directly to Xbox Live or an external drive.
For more recording time, connect an external storage device and adjust capture settings under Preferences > Capture & Share.
2. PlayStation Share Feature (PS4 & PS5)
Sony’s PlayStation consoles have a convenient Share button for instant highlights:
- While playing, press the Share button or Create button on your controller.
- Select "Save Recent Gameplay" to capture the last 15 minutes.
- Alternatively, press Record to start capturing manually.
- Access your saved clips in the "Capture Gallery" app on your PlayStation.
You can edit or trim your clips within the PlayStation interface before sharing them directly to platforms like YouTube or Twitter.
Tips for Better Overwatch Highlight Recordings

Here are a few tips to ensure your clips stand out:
1. Adjust Overwatch Video Settings
Before recording, optimize your in-game graphics settings for clarity:
- Set your resolution to the maximum your setup can handle.
- Turn on "High-Quality Highlights" in the Overwatch options menu for better recording output.
2. Record in Short Clips
Focus on the key moments, like ultimate plays or game-changing team fights. This makes your recordings more engaging and easier to share.
3. Edit Your Highlights
Once you’ve recorded your clips, use video editing tools like Adobe Premiere Pro, iMovie, or DaVinci Resolve. Add effects, transitions, or even commentary for a polished final product.
4. Share on Social Media
Platforms like YouTube, TikTok, and Instagram are perfect for showcasing Overwatch highlights. Use appropriate hashtags (#OverwatchHighlights, #Overwatch2) to reach other players.
5. Back Up Your Recordings
To avoid losing your best moments, back them up on cloud services like Google Drive, or external storage devices.
Final Thoughts
Recording Overwatch highlights has never been easier, no matter what platform you’re playing on. From PC tools like NVIDIA ShadowPlay and OBS Studio to console-integrated features like PlayStation’s Share button, there’s a method suited for everyone. Start capturing your standout plays today and relive your favorite gaming memories whenever you like. Whether you're saving them for yourself or sharing them with other Overwatch fans, these tools ensure every Genji dash or Ana clutch is immortalized.
On this page
How to Record Overwatch Highlights on PC 1. Use the Game's Built-In Highlight Feature 2. NVIDIA ShadowPlay (For NVIDIA GPU Users) 3. OBS Studio for Advanced Options 4. Windows Game Bar 5 . FBX Game Recorder Recording Overwatch Highlights on Consoles 1. Xbox Game DVR (Xbox One & Xbox Series X|S) 2. PlayStation Share Feature (PS4 & PS5) Tips for Better Overwatch Highlight Recordings 1. Adjust Overwatch Video Settings 2. Record in Short Clips 3. Edit Your Highlights 4. Share on Social Media 5. Back Up Your Recordings Final ThoughtsAdvertisement
Related Articles

Top Tools and Tips for Making Multi-Screen Videos on Windows and Mac

The 7 Best Grammar Checkers to Polish Your Writing in 2025
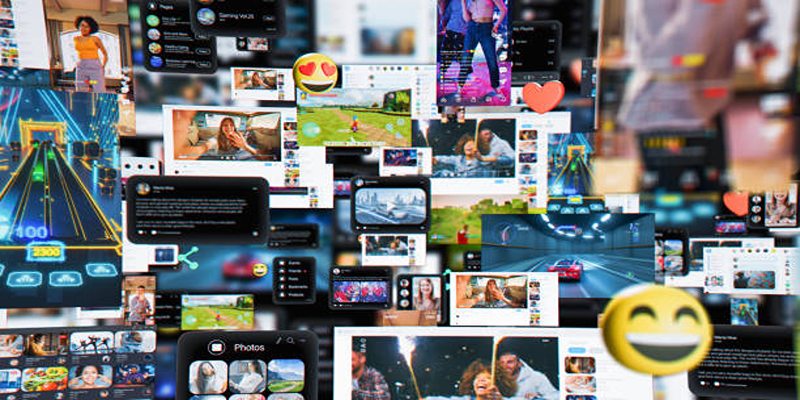
Step-by-Step TikTok Guide: Create a Video Collage Like a Pro

Step-by-Step Guide to Recording HD Videos to DVD for Big Screen Viewing

The Best AI Scheduling Assistants for Effortless Planning
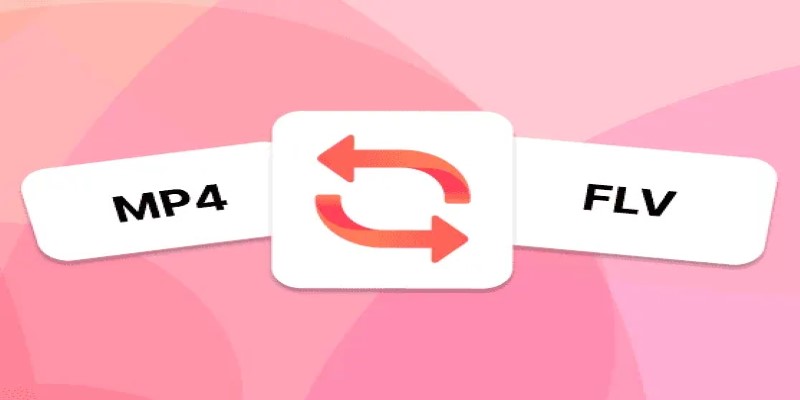
How to Convert MP4 Files to FLV Easily: A Comprehensive Guide

A Step-by-Step Guide to Creating a Split Screen Video with Movavi

Step-by-Step Guide to Combine Video Clips in iMovie Quickly

Effortless Ways to Place Videos Side by Side on Your Computer
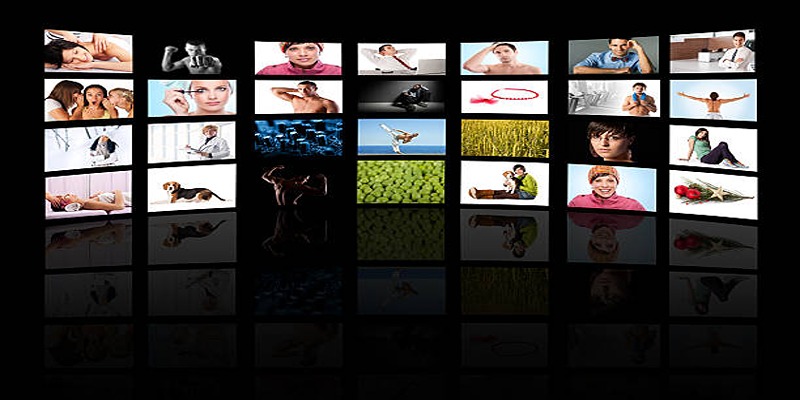
How to Design Stunning Photo Collages with iPhoto on Mac and iPhone

Revolutionize Your Photos with the Best AI Photo Editors

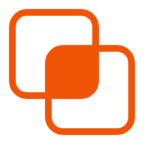 knacksnews
knacksnews